윈도우 서버 2019 설치하기 (Install Windows Server 2019)
요즘은 Azure, AWS, GCP, NCP 등 Public Cloud를 많이 사용하면서 이들 CSP (Cloude Service Provider)가 이미 완성해둔 서버 이미지를 가지고 서버를 생성한다. 그렇기 때문에 OS 자체를 설치할 일이 많지는 않다지만, 아직도 많은 환경은 필요에 따라 온프레미스를 사용하거나 하이브리드 구성으로 겸하기 때문에, 윈도우 서버 설치 과정을 간단히 정리해 본다. (참고로 설치는 윈도우10과 거의 같다고 볼 수 있다)
윈도우 서버 버전 및 에디션에 대한 간단한 이해
윈도우 서버를 설치하기 전에 간단히 서버 버전과 에디션에 대해서 짚어보자면, 현재 윈도우 서버의 최신 버전은 2019 버전으로 크게 3가지 에디션으로 구분한다. Essentials Edition과 Standard Edition, 그리고 Datacenter Edition이다. 각 에디션의 차이는 운영 규모 및 필요 기능에 따라 단계적으로 확대되는데 순서는 제일 작은 Essentials부터 모든 기능을 사용할 수 있는 Datacenter 순이다. 윈도우 서버는 상용이므로 라이선스에 대한 이해도 필요한데 간단히는 서버 자체에 적용하는 Core 라이선스와 서버에 액세스 하는 사용자 혹은 디바이스 단위의 CAL 라이선스로 구분된다.
1. 윈도우 서버 에디션별 기능 차이
https://www.microsoft.com/ko-kr/windows-server/pricing#OneGDCWeb-TableV2-n9p9kk9
Windows Server 2019 라이선싱 및 가격 책정 | Microsoft
Windows Server 라이선싱 및 가격 책정을 검토하여 사업상 요구에 딱 맞는 버전을 찾아보십시오.
www.microsoft.com
2. CAL 라이선스에 대한 소개
https://www.microsoft.com/ko-kr/licensing/product-licensing/client-access-license
Microsoft Volume Licensing - Client Access License (CAL) Guide
라이선스 추적 배포된 볼륨 라이선스 관리 SAM(소프트웨어 자산 관리)은 조직의 IT 자산을 효과적으로 관리하고 최적화할 수 있는 시스템을 제공하는 매우 중요한 비즈니스 프로세스입니다. SAM
www.microsoft.com
윈도우 서버 2019 설치하기, Step by Step
1. 설치DVD나 USB 등을 통해 윈도우 서버 인스톨을 실행시키면 처음으로 뜨는 화면은 아래와 같다. 특별히 선택해야 할 사항은 없으므로 다음을 눌러 넘어간다.
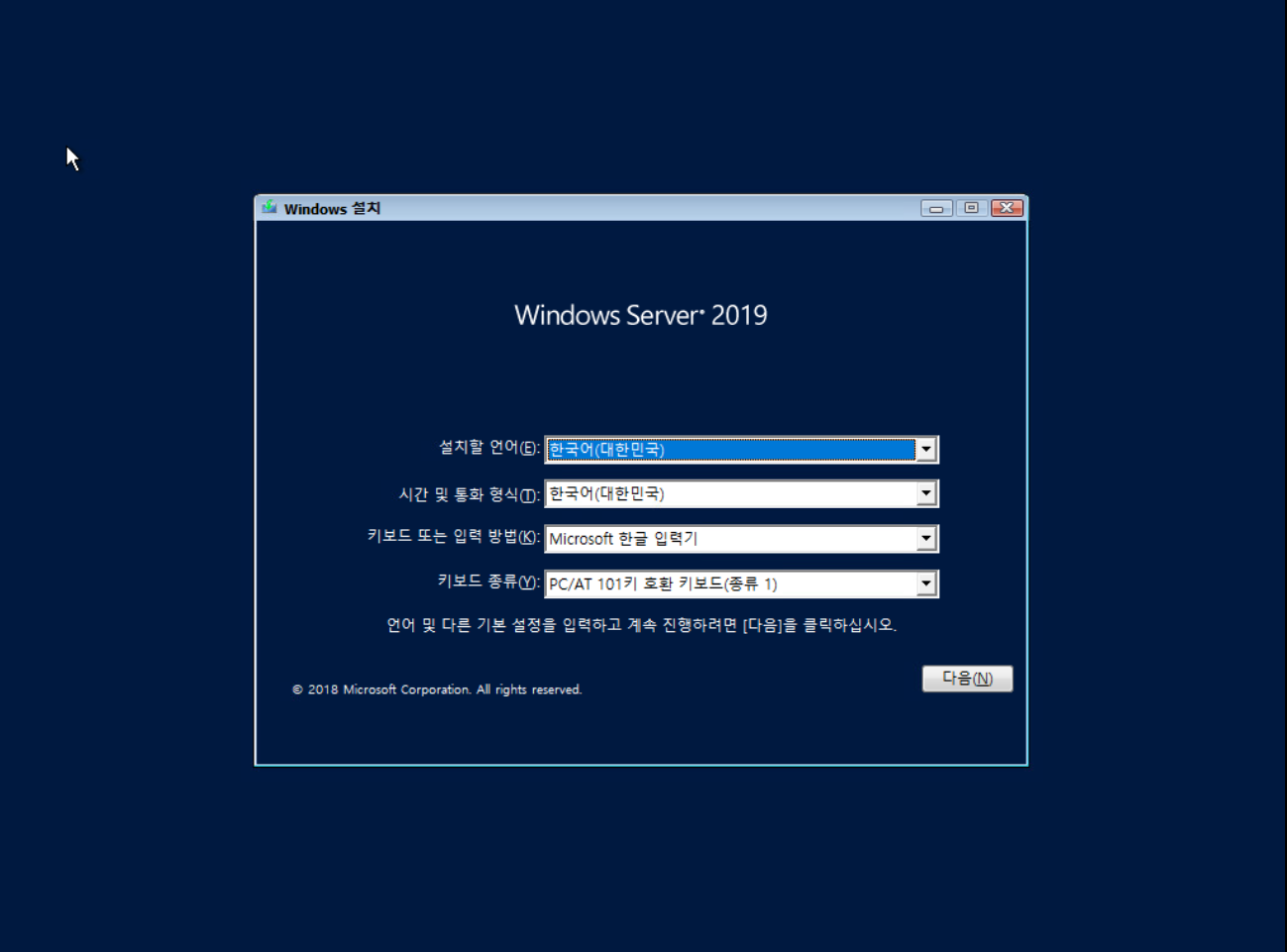
2. 그 다음에 나오는 아래 순서에서도 지금 설치를 눌러 넘어간다.
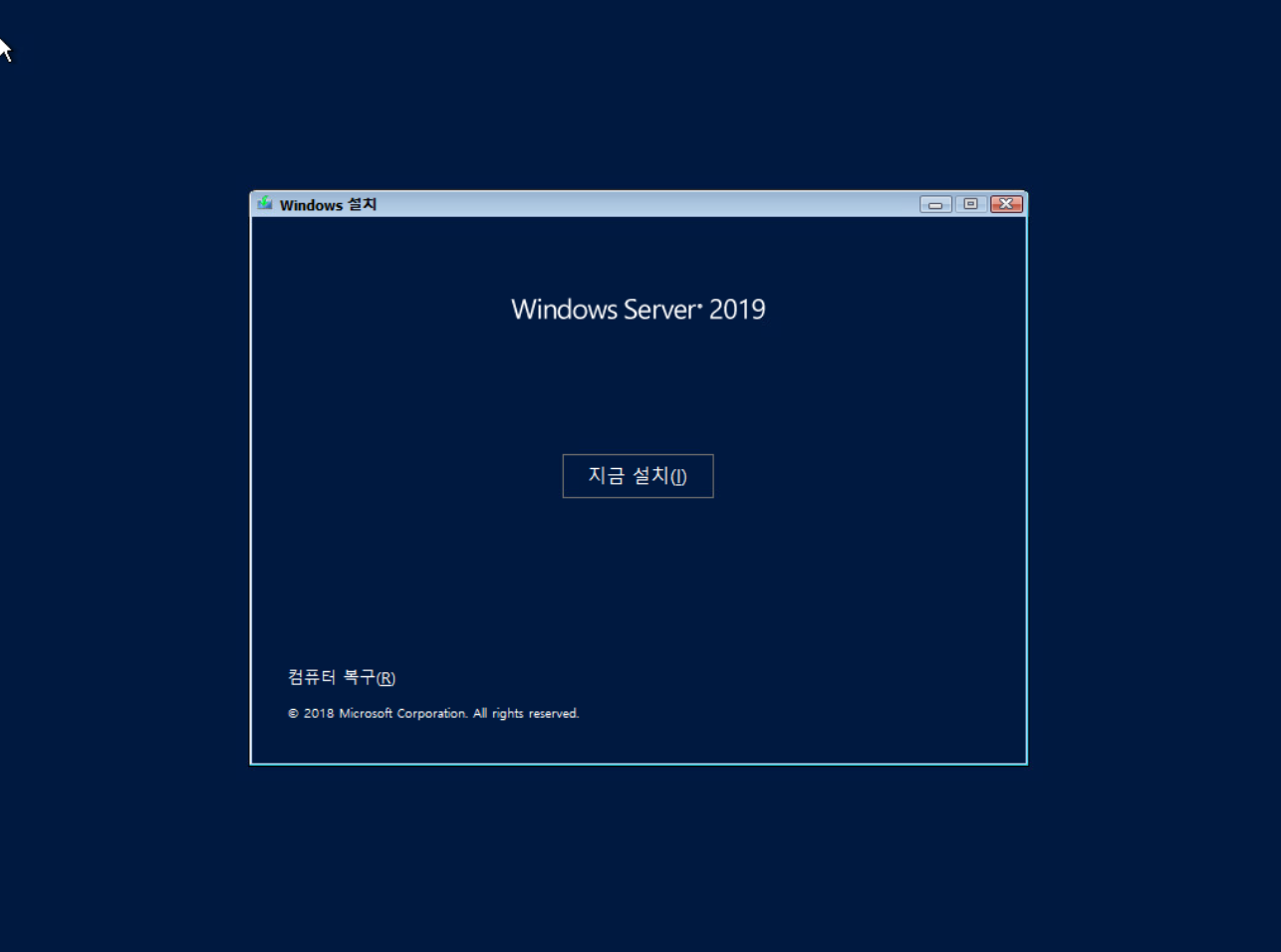
3. 여기서는 설치할 에디션을 선택해야 한다. 설치 미디어에 따라 아래 그림과 같을 수도 있고, 특정 에디션만 나올 수 있다. 아래 그림 기준으로는 Standard를 선택할 건데, GUI 환경으로 서버를 관리하려면 반드시 (데스크톱 경험)이 붙어있는 에디션을 선택해야 한다. 설치할 에디션을 선택했다면 다음 버튼을 누르자. ※안그러면 CMD창만 보게 될 것이다.

4. 약관 동의 페이지이니 동의함 → 다음 버튼 순서로 넘어가자.
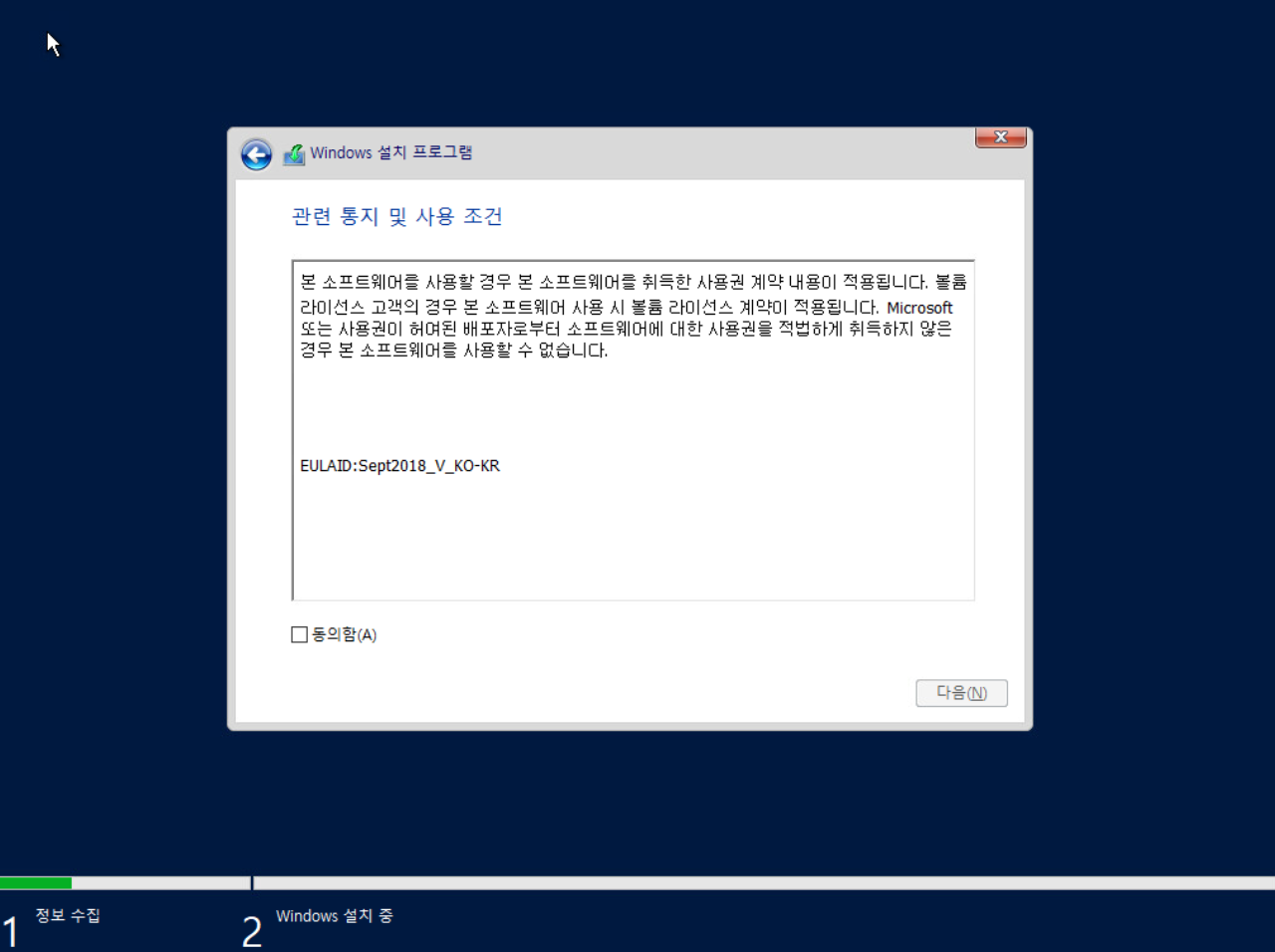
5. 설치 유형에서는 OS를 새로 설치하는 거라면 사용자 지정을, 윈도우 서버 2016 이하 버전에서 업그레이드를 하는 거라면 업그레이드를 선택하면 된다. 여기서는 사용자 지정을 선택해서 진행한다.
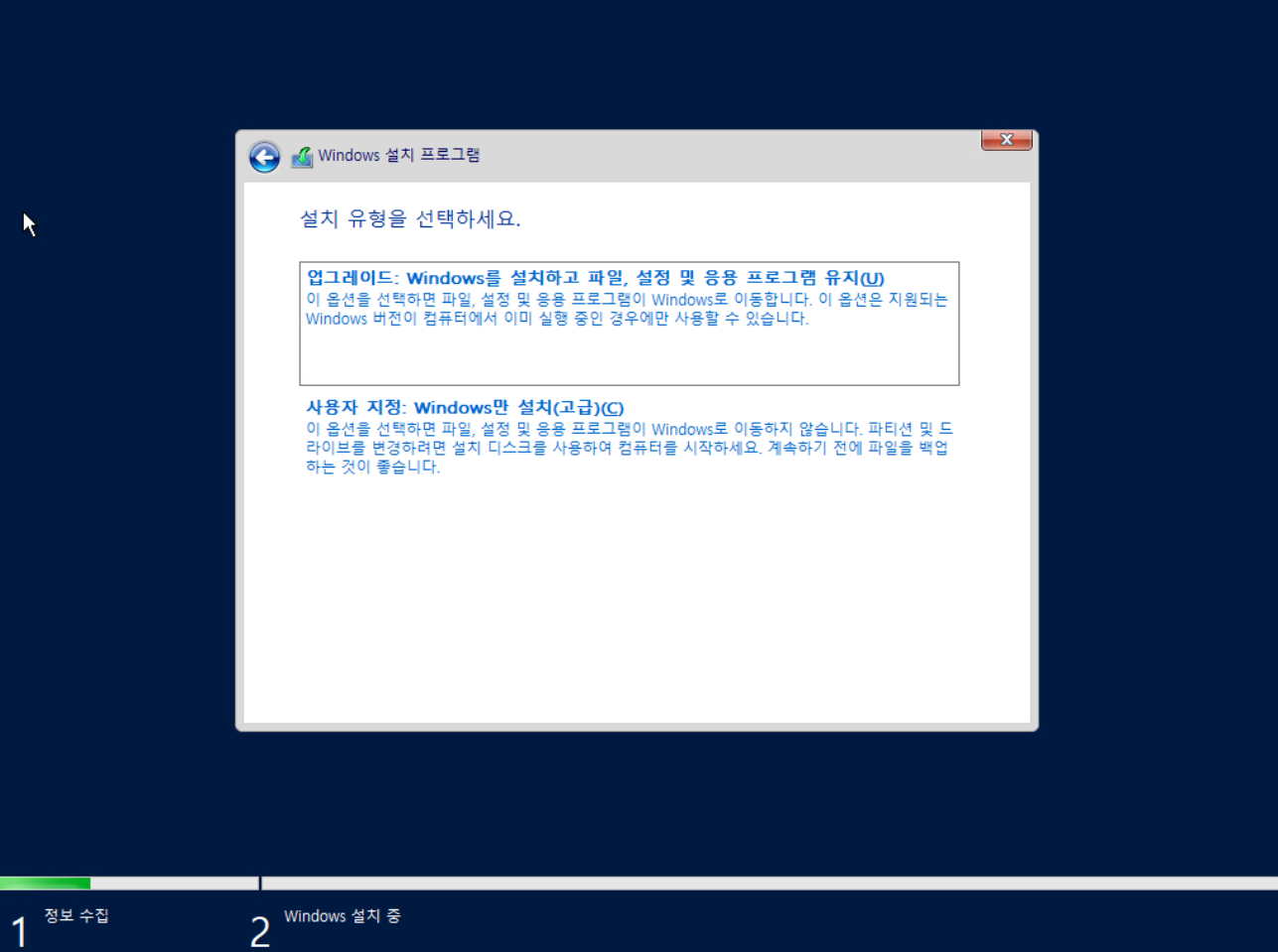
6. 윈도우 서버가 설치될 드라이브를 선택하는 단계인데, 아래 그림 기준은 드라이브 자체를 생성하지 않은 초기 상태의 디스크로 이 경우는 그냥 다음을 누르거나 필요에 따라 설치 용량만큼만 드라이브 파티션을 만들어 진행할 수도 있다. 그 외의 경우라면 재설치하는 것이니 드라이브 포맷을 하는 등의 필요에 따라 작업을 하면 된다.
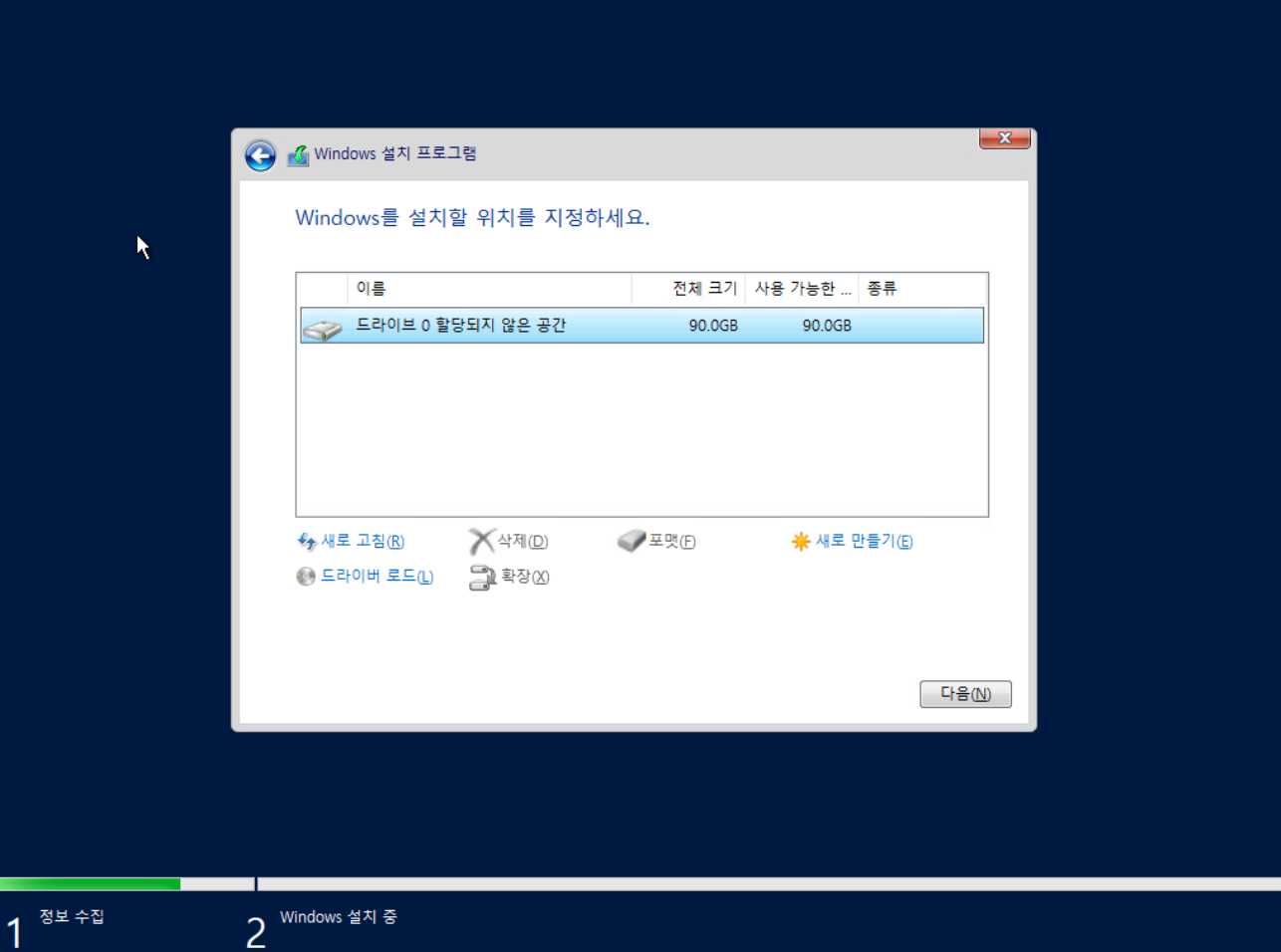
7. 그러면 아래 그림처럼 설치가 시작된다.
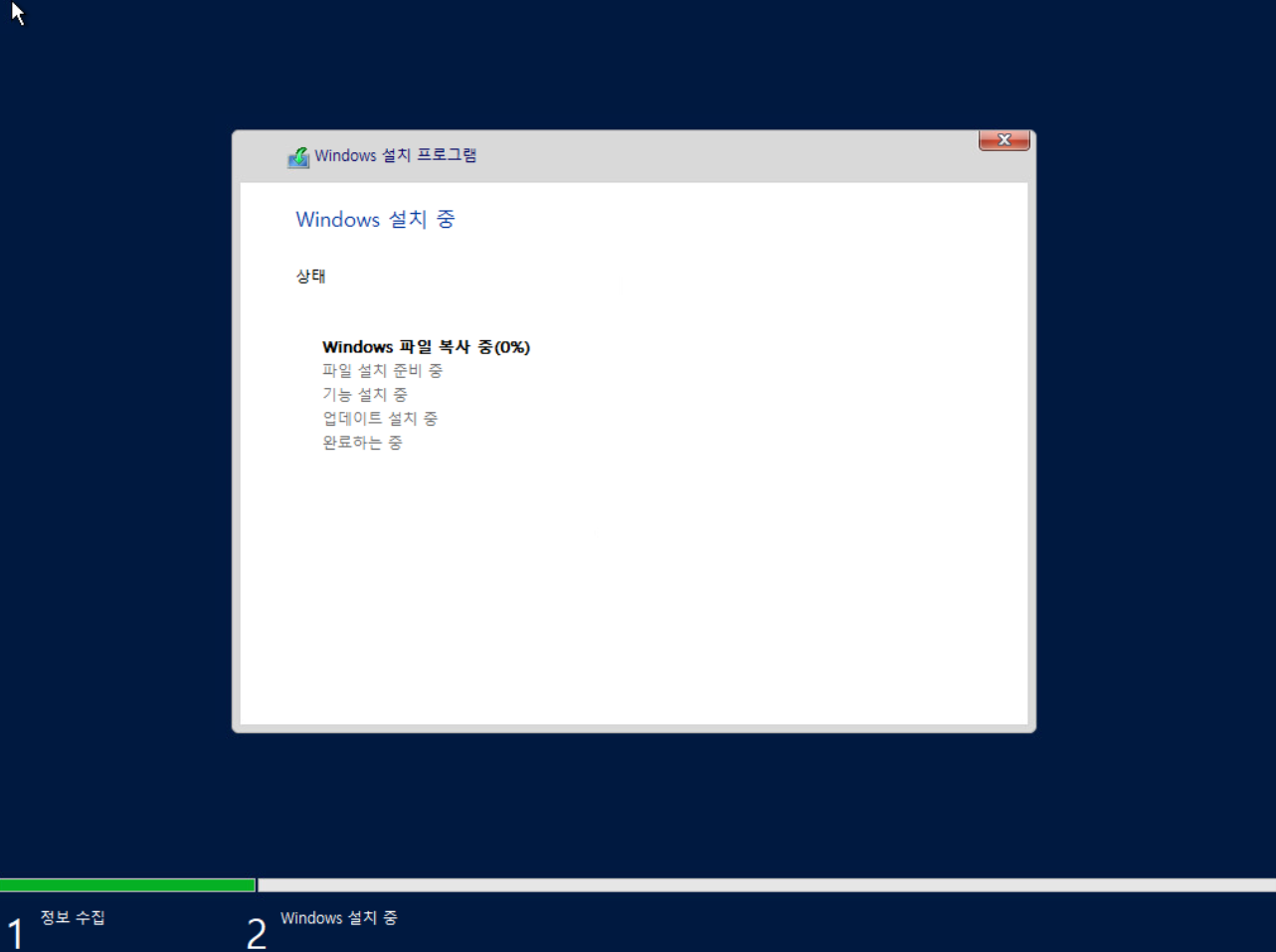
8. 필요한 설치가 완료되면 재부팅이 자동으로 진행된다.

9. 재부팅 후 나오는 화면은 윈도우10과 동일하다.
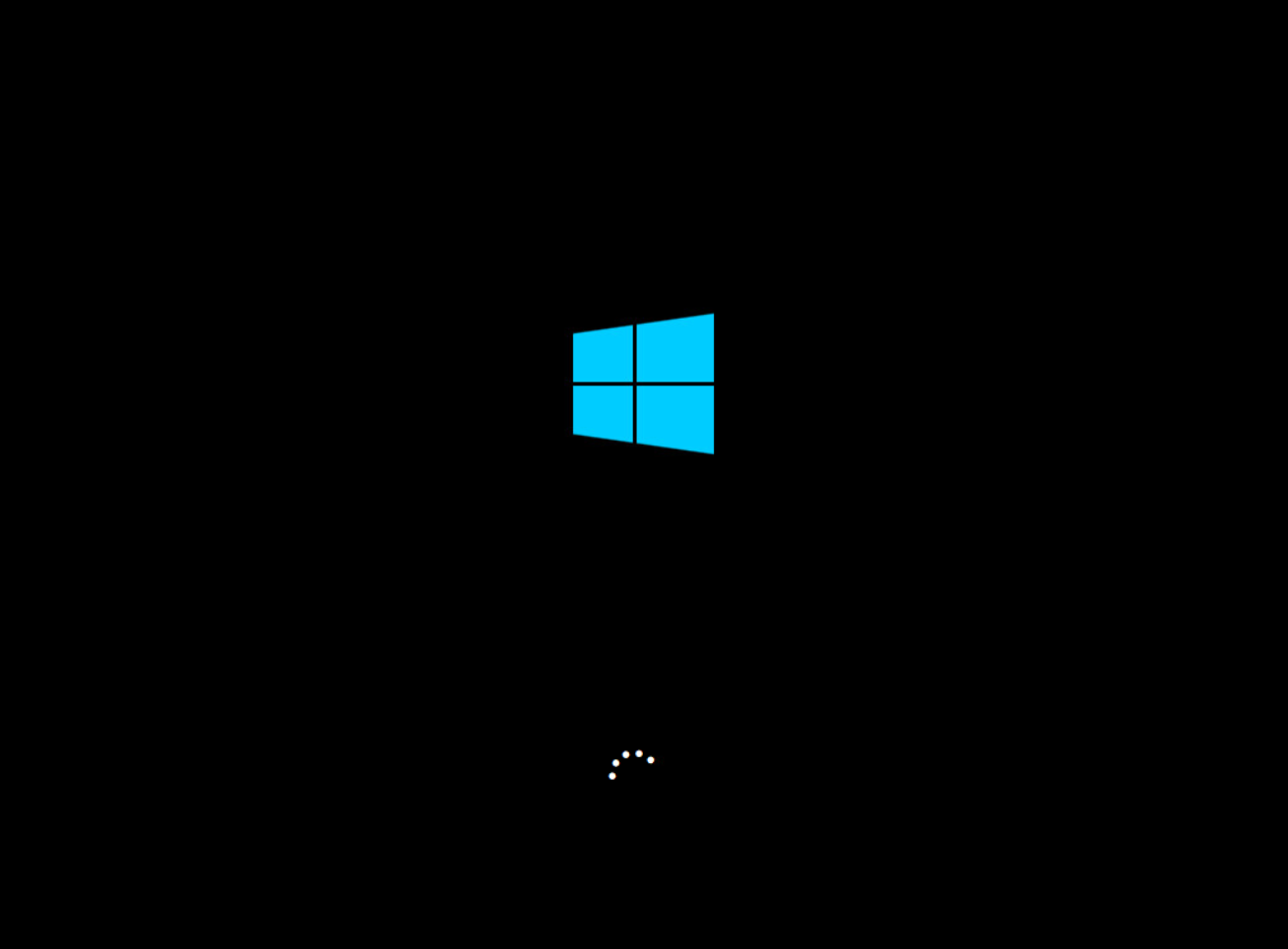
10. 부팅이 끝나면 Administrator 계정의 암호를 설정하는 단계가 나오는데, 반드시 설정해 주어야 한다.
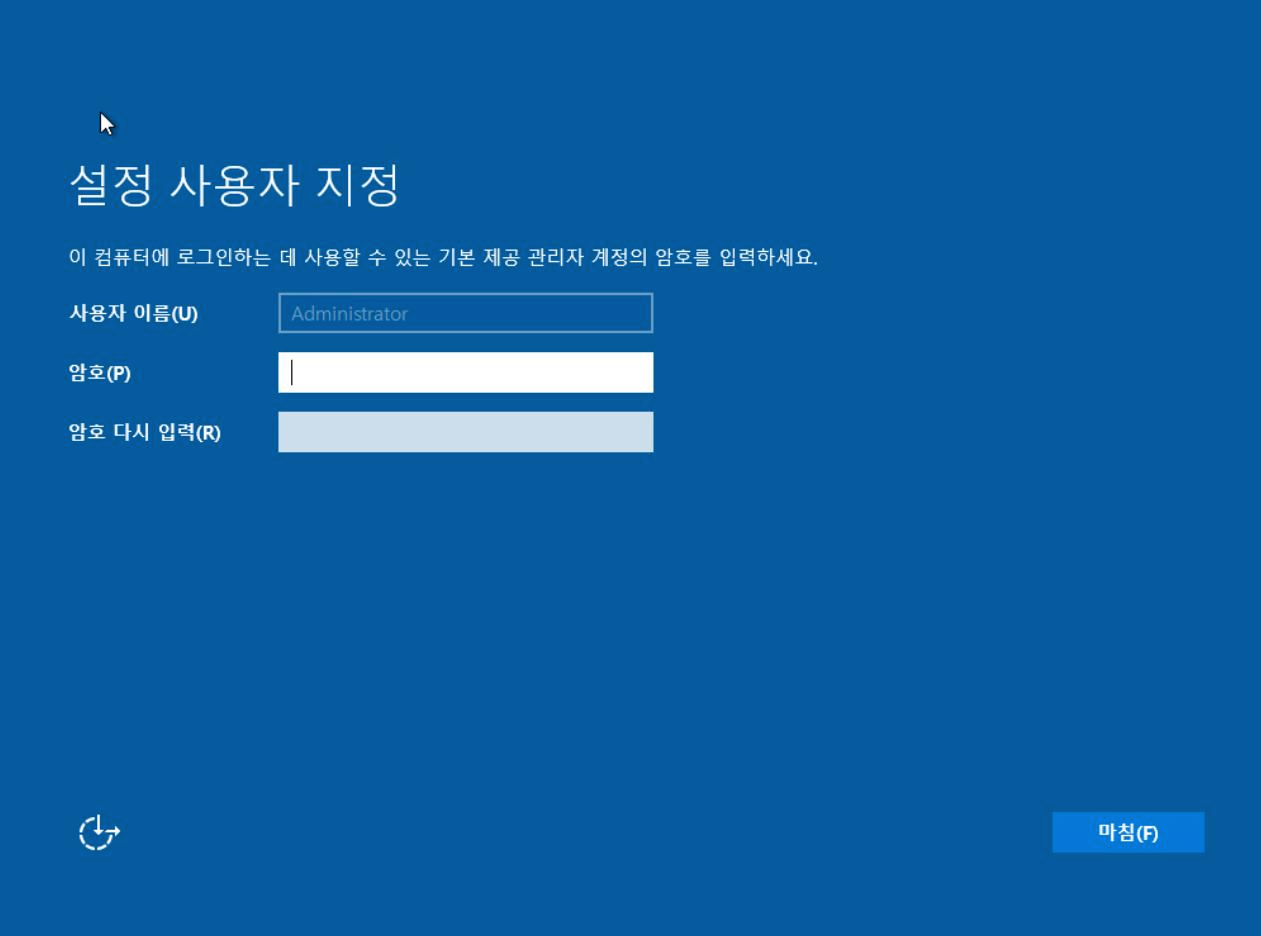
만약, 암호를 설정하지 않고 진행을 시도하면 아래 그림처럼 진행할 수 없다고 안내한다. PC 환경의 윈도우10과의 차이점 중 하나라고 할 수 있다. (아무래도 서버OS니까)
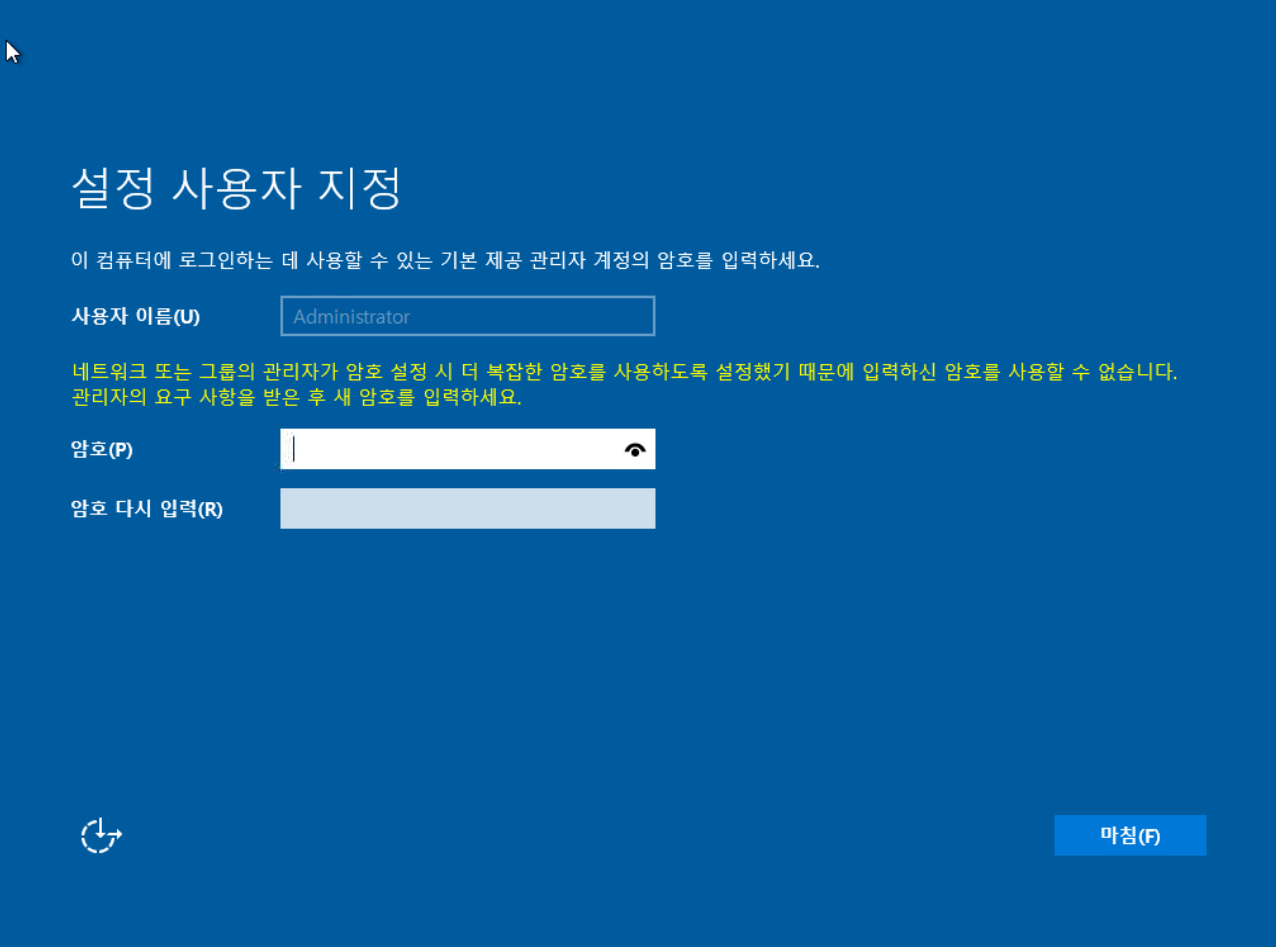
11. Administrator 계정 암호 설정을 마치고 나오는 화면은 윈도우10과 동일한 잠금화면이다. 로그인을 위해 Ctrl키와 Alt키, 그리고 Del키를 동시에 누르자.
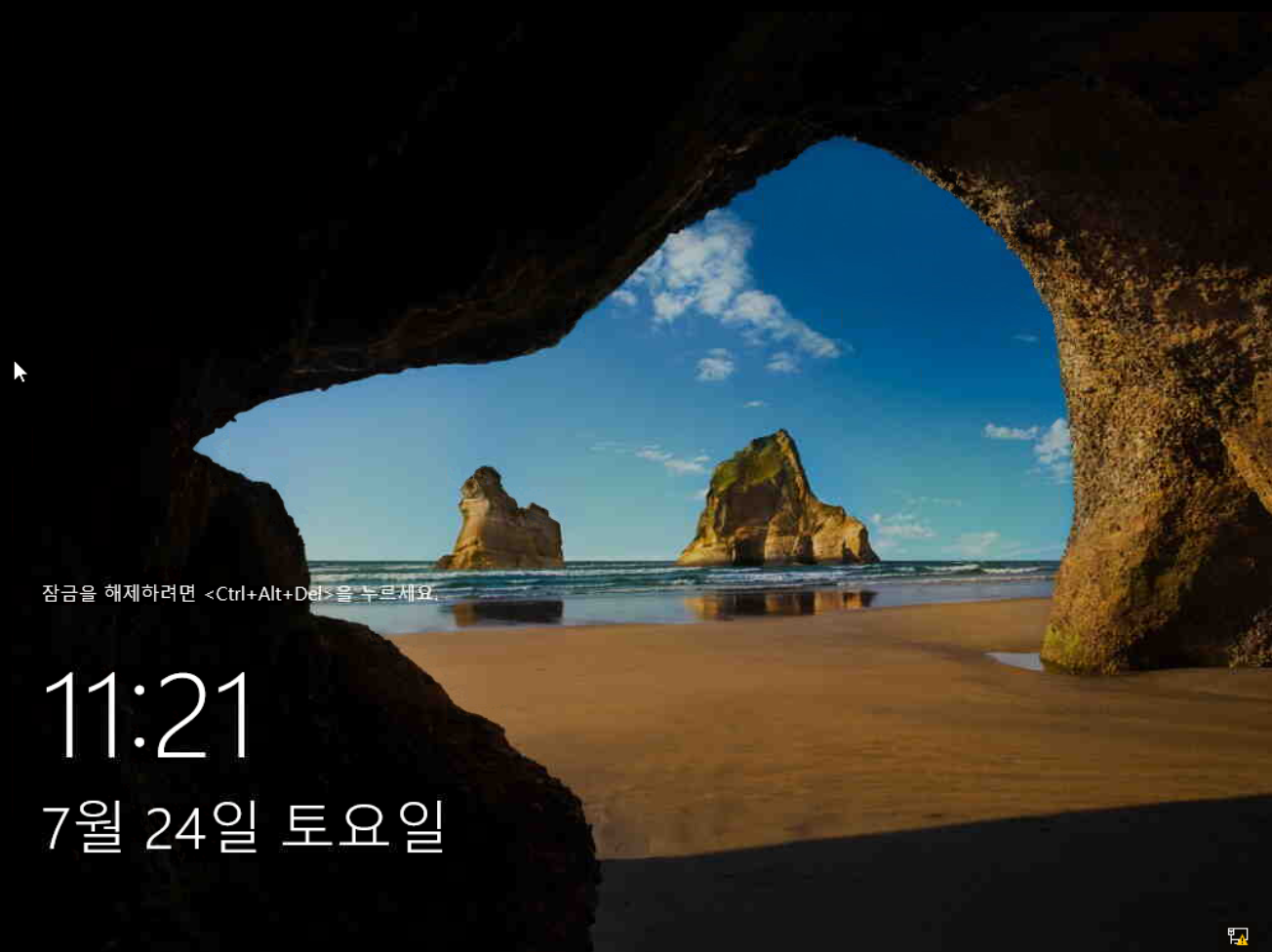
12. 설정했던 Administrator 암호를 입력한다.
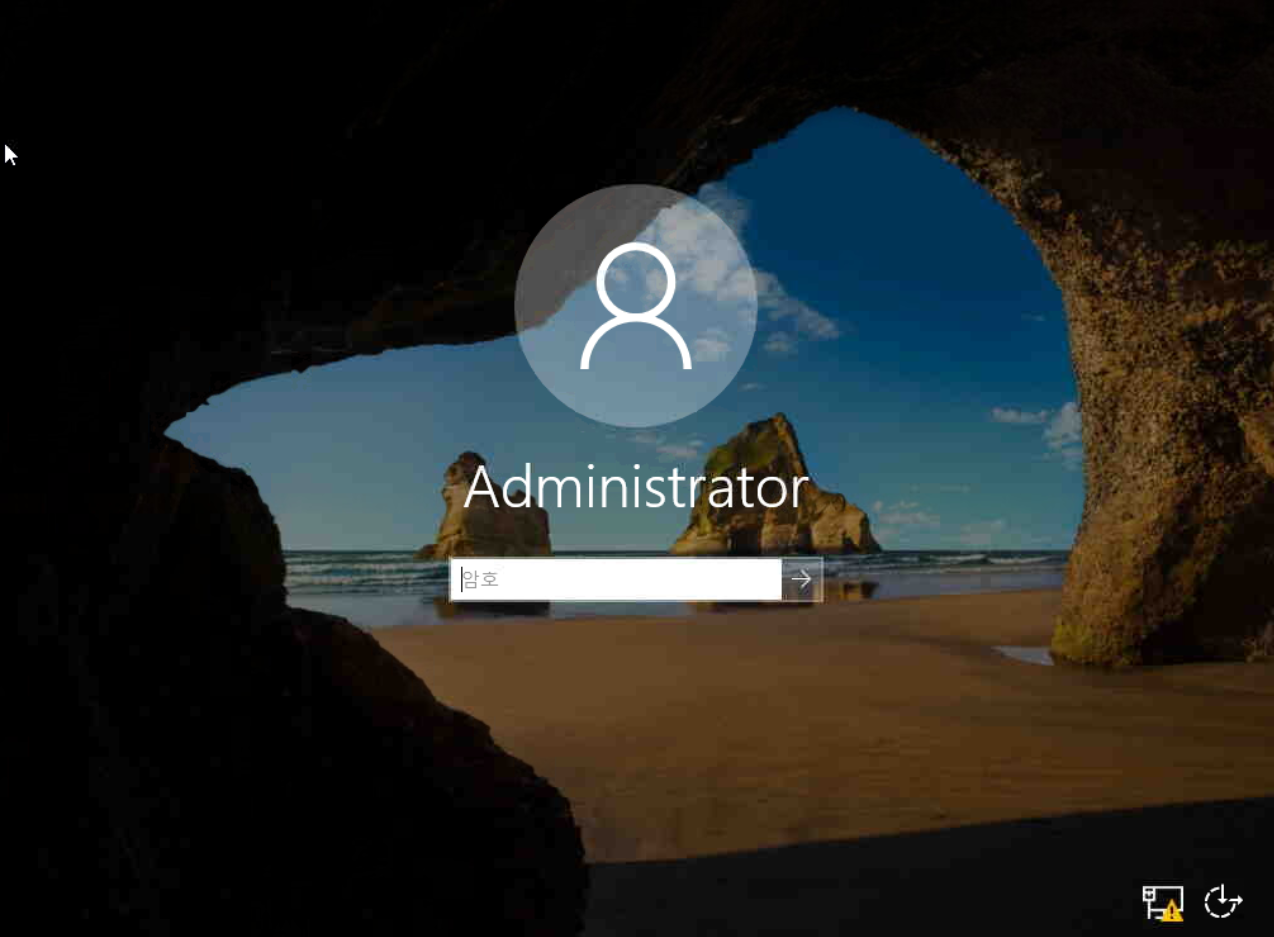
13. 바탕화면으로 진입하면 윈도우 서버가 성공적으로 설치가 끝난 것이다.

참고로 위 설치 단계 중 에디션 선택 단계에서 (데스크톱 경험)을 선택안하고 그냥 설치했을 때, 만나는 화면은 아래와 같다.
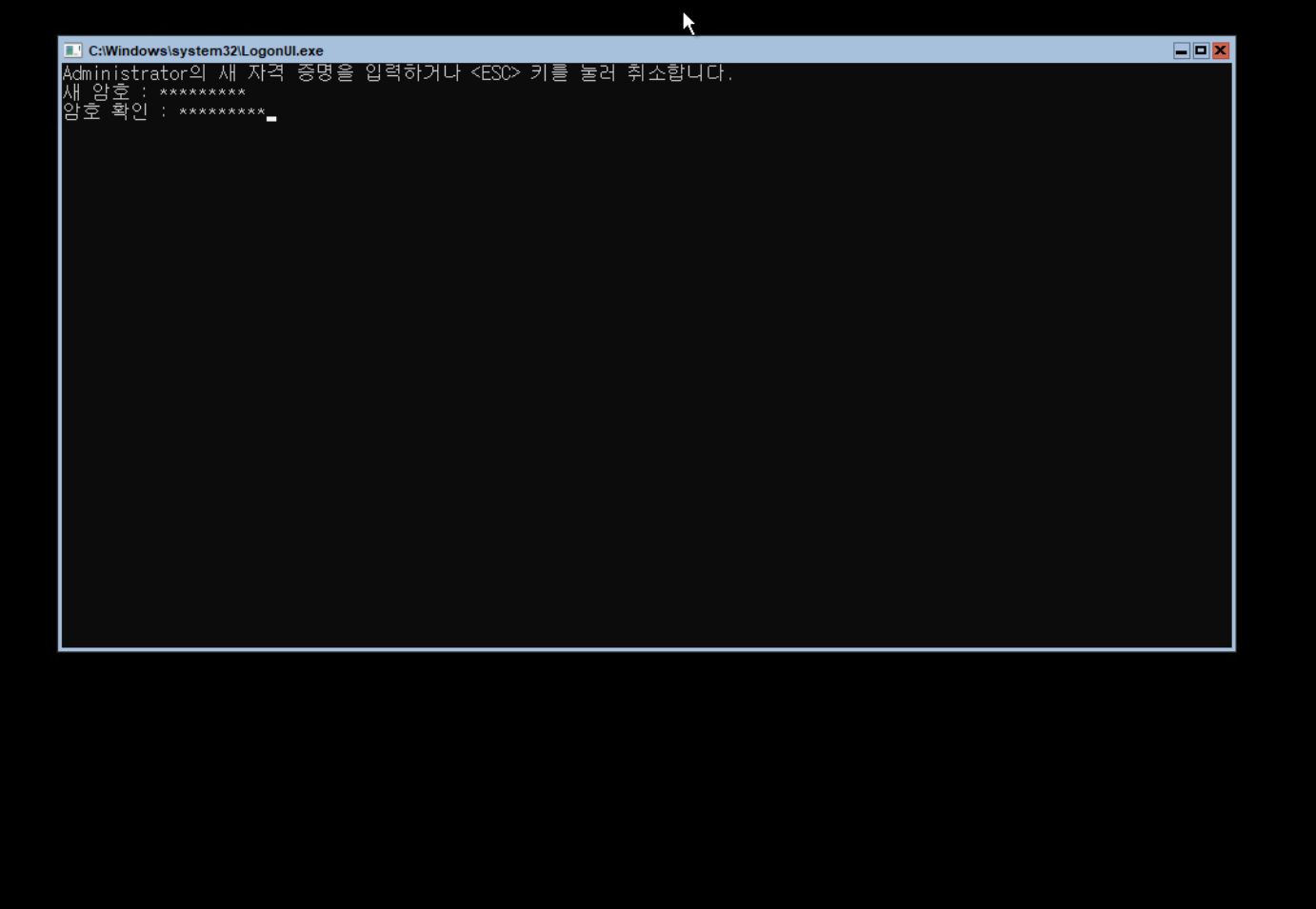
'IT > Cloud & Network & Server' 카테고리의 다른 글
| Synology NAS DSM 7.0에서 꼭 적용해야 할 2가지 (0) | 2021.07.27 |
|---|---|
| Cisco ASA 방화벽 H/W 온도 확인하기 (show environment) (0) | 2021.07.11 |
댓글
이 글 공유하기
다른 글
-
Synology NAS DSM 7.0에서 꼭 적용해야 할 2가지
Synology NAS DSM 7.0에서 꼭 적용해야 할 2가지
2021.07.27 -
Cisco ASA 방화벽 H/W 온도 확인하기 (show environment)
Cisco ASA 방화벽 H/W 온도 확인하기 (show environment)
2021.07.11