Synology NAS DSM 7.0에서 꼭 적용해야 할 2가지
시놀로지 NAS (Synology NAS)가 DSM 7.0을 공식 출시하면서 주목할만한 몇 가지 기능들이 추가되었다. 그중에 기업 사용자 및 개인 사용자 모두에게 필수적이면서 유용한 2가지 기능이 있었는데 바로 Active Insight와 Secure SignIn이다.
DSM 7.0 Overview

시놀로지 공식홈페이지에서 정리한 DSM 7.0의 주요 변화는 크게 7가지로 정리된다.
- 저장소 기술 (새로운 디자인, 더 나은 성능 및 더욱 강력한 보호 기능)
- Active Insight (클라우드 호스팅 성능 모니터링 및 조기 경고)
- 사용자 및 보안 (더욱 강력해진 도메인, 시스템 및 인증 솔루션)
- 공유 및 공동 작업 (강력한 새 관리 기능이 탑재된 파일 서버)
- Synology Photos (레이아웃이 새로워진 고급 필터링 및 폴더 관리)
- Hybrid Share (온프레미스 및 클라우드 저장소를 Synology C2와 결합)
- SAN 설루션 (효율적으로 iSCSI 및 Fibre Channel SAN 관리)
- 백업 솔루션 (더 많은 장치, 온라인 서비스 및 패키지 보호)
다른 NAS 브랜드 대비 시장 점유율 60% 이상을 자랑하는 시놀로지는 기업과 개인 사용자를 가리지 않고 많이 사용하는데, 제품 분류상 운영 이슈나 보안 이슈는 두 유형의 사용자 모두에게 매우 중요하다. 그렇기에 주목한 것이 위의 2,3번으로 바로 위에서 언급했던 Active Insight와 Secure SignIn이다. 참고로 두 기능을 이용하기 위해서는 시놀로지 계정이 필수다.
Active Insight

Active Insight는 시놀로지 설명에 다르면 클라우드 호스팅 자동 및 실시간 모니터링, 리소스 분석, 이상 진단 및 문제 해결 조언을 제공하여 NAS 환경의 상태와 성능을 보호한다고 되어있다. 이번 DSM 7.0에 맞물려 적용되어서 그런지 아직 Beta 버전이라는 마크가 있는데, 개인적으론 이 정도도 굉장히 훌륭한 것 같다. 제공되는 메뉴들이 기본에 충실하면서도 웹뿐만 아니라 모바일 앱에서도 거의 동일한 메뉴로 아래 내용들을 확인할 수 있기 때문이다.(아, 그런데 왜 베타인지는 뒤에서 마저 다루겠다)
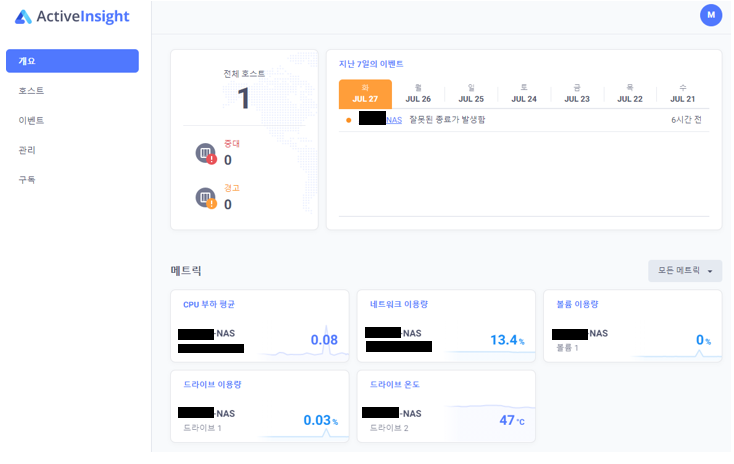
Active Insight 개요 페이지에서는 등록된 전체 호스트(NAS)의 수와 지난 7일간 발생한 이벤트, 그리고 성능 매트릭을 보여준다. 위 그림에서 확인되는 매트릭 말고도 네트워크, NFS, LUN, SSD 캐시 매트릭까지 추가해서 확인할 수 있다.
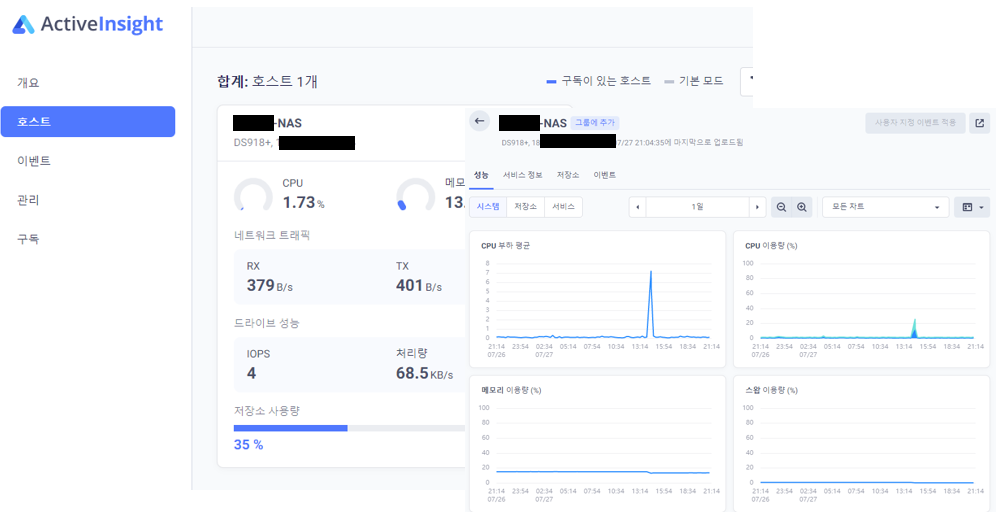
Active Insight 호스트 페이지에서는 등록된 호스트(NAS)들이 나열되고, 호스트별로 클릭하면 상세 페이지를 통해 성능 현황과 활성화된 서비스, 저장소, 발생 이벤트를 확인할 수 있다. 개인적으로 인상 깊은 부분은 발생 이벤트인데, 이벤트가 단순히 표의 행으로만 나열되는 것이 아니라 권장되는 대응 방법과 해당 이벤트의 처리 상태 (신규, 해결됨 등)까지 표시되어 대응이 필요한지의 판단을 돕고 있다. (이벤트별 대응은 이벤트 페이지에서 확인할 수 있다) 그리고 Active Insight 관리 페이지에서는 현재 로그인 상태인 로그인 세션과 등록된 호스트, Active Insight 내 사용자 활동 로그를 확인해 볼 수 있다.
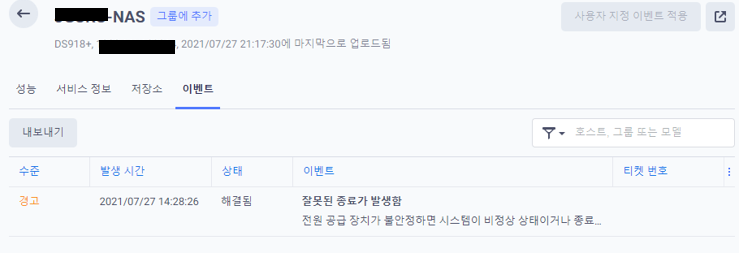
위에서 언급했던 Active Insight가 베타인 이유는 아직 더 강력한 기능이 남아있고, 이러한 로그를 더 오래 보관하고 체크할 수 있도록 SaaS 형 구독 모델로 남겨놓고 있기 때문이다. 아직은 아래 그림의 내용만이 확인할 수 있는 모든 정보라서 향후 어떤 기능과 편의사항이 유료로 적용되거나 바뀔지는 모르겠지만 개인 사용자에게는 (아마도) 무료 기능으로도 충분히 활용할 수 있지 않을까 생각된다.
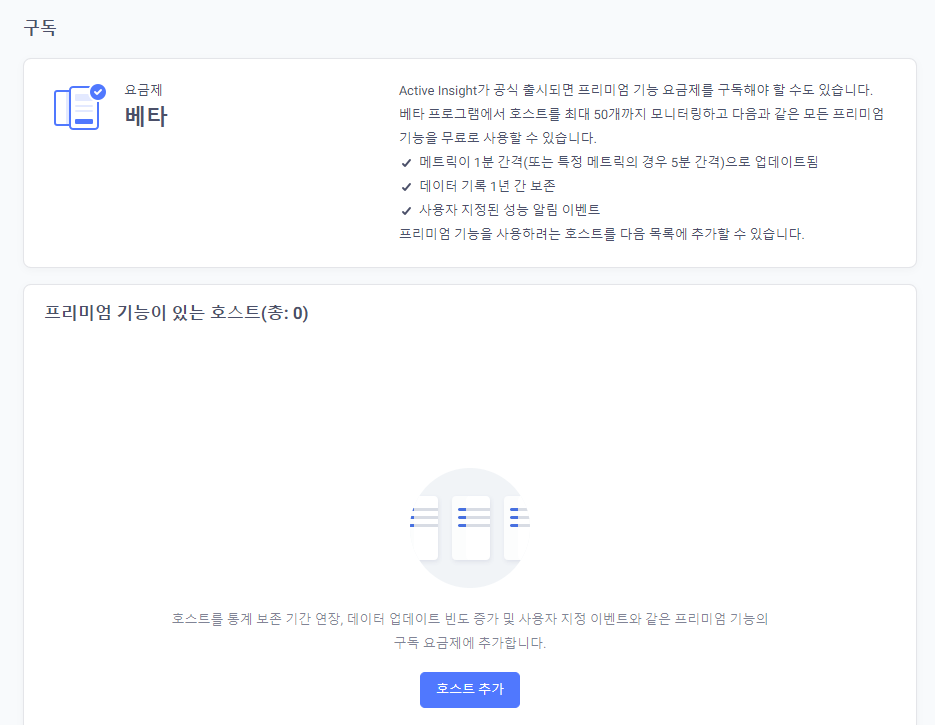
Secure SignIn
DSM 7.0 이전에는 구글의 Authenticatior를 통해 2단계 인증(OTP)을 제공했었는데 이번 DSM 7.0부터는 시놀로지 자체적으로 Secure SignIn이라는 서비스를 통해 2단계 인증뿐만 아니라 하드웨어 보안 키를 비롯해 패스워드 없이도 모바일 앱 인증만으로도 로그인할 수 있도록 소유 기반의 인증으로 편의성을 강화했다.
DSM 업그레이드 이후 제어판 메뉴에서 보안 → 계정 탭을 들어가 보면 Secure SignIn 서비스를 활성화할 수 있고, 이 2단계 인증을 적용받는 대상이나 그룹을 지정한 다음, 각 계정별로 어떤 2단계 인증을 사용할지 옵션을 선택할 수 있다. (정확히는 관리자가 모든 계정을 컨트롤해 지정하지는 않고 계정별로 로그인해서 설정할 수 있게끔 구현된 것 같다)
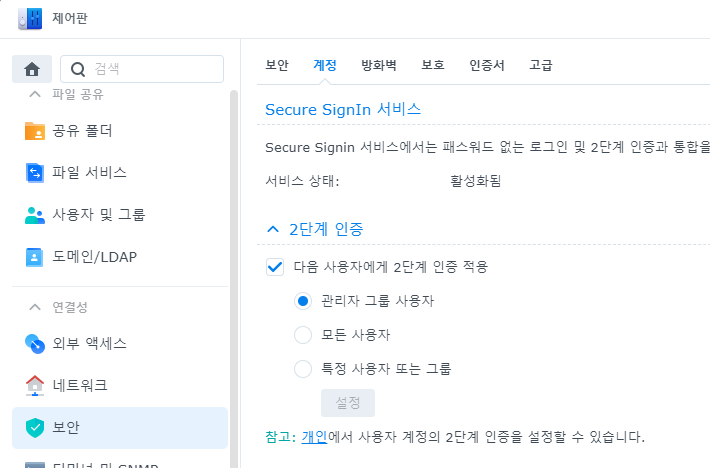
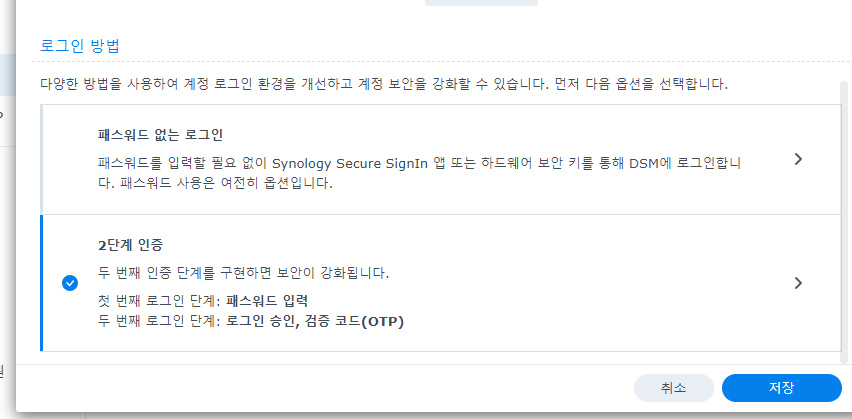
이렇게 DSM에서 2단계 인증을 설정한 다음, 모바일앱으로 Secure SignIn을 받고 시놀로지 NAS 기기를 등록하면 이후부터는 로그인할 때 아래 앱 그림처럼 인증 팝업이 발생한다.
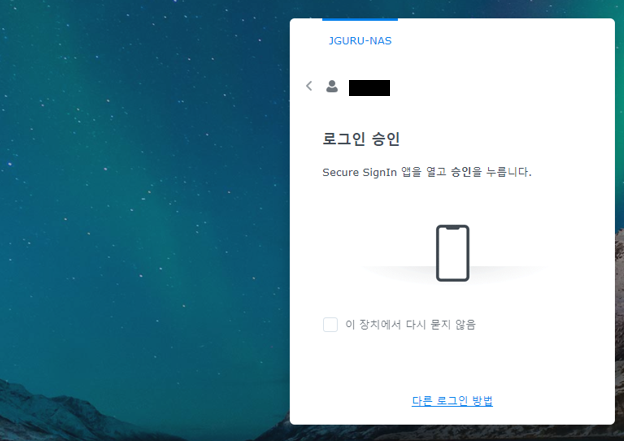
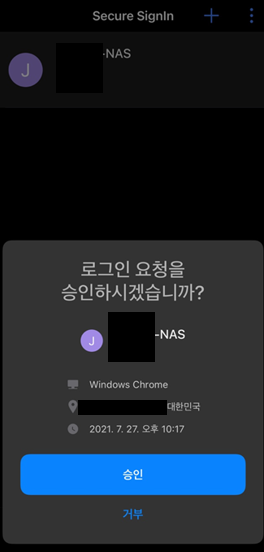
집과 회사 모두 시놀로지 NAS를 사용하고 있지만 그동안 DSM 업그레이드에 크게 주목하지 않았었다. 그러나 이번 DSM 7.0은 확실히 좋은 것 같다. 이번에 주목한 2가지 기능 외에도 백업도 사용해보니 간편하면서 꽤나 좋았는데 다음 기회를 통해 자세히 다뤄봐야겠다.
'IT > Cloud & Network & Server' 카테고리의 다른 글
| 윈도우 서버 2019 설치하기 (Install Windows Server 2019) (1) | 2021.07.24 |
|---|---|
| Cisco ASA 방화벽 H/W 온도 확인하기 (show environment) (0) | 2021.07.11 |
댓글
이 글 공유하기
다른 글
-
윈도우 서버 2019 설치하기 (Install Windows Server 2019)
윈도우 서버 2019 설치하기 (Install Windows Server 2019)
2021.07.24 -
Cisco ASA 방화벽 H/W 온도 확인하기 (show environment)
Cisco ASA 방화벽 H/W 온도 확인하기 (show environment)
2021.07.11